Do you want to perform WooCommerce older version download for testing? If you are looking for a guide, keep reading this article.
If you’re running a WooCommerce-powered store, you’ve likely encountered situations where rolling back to an older version becomes necessary.
Whether due to plugin conflicts, theme incompatibilities, or a recent update breaking key functionalities, reverting to a previous WooCommerce version can be a quick and effective fix.
This guide will explore why you need to download an older version of WooCommerce, how to do it safely, and the best practices to follow to avoid breaking your store.
Why You Need to Perform a WooCommerce Older Version Download
Sometimes, updating to the latest version of WooCommerce can cause unexpected issues—especially if you’re using older themes or plugins that haven’t been updated to stay compatible.
In such cases, rolling back to a previous version of WooCommerce becomes a necessary troubleshooting step. It helps restore your store’s functionality while you investigate the root cause of any conflicts.
Developers also often need to test plugins, themes, or custom code on earlier versions of WooCommerce to ensure backward compatibility. If you’re running a staging site for testing purposes, downloading an older version can help you simulate different environments.
In short, downloading an older version of WooCommerce gives you better control, helps avoid downtime, and ensures smoother development or debugging.
Now you know why you should perform a WooCommerce older version download. The following section will show you how to do this task.
How to Perform WooCommerce Older Version Download
There are multiple methods for doing this task. Some of the popular methods are:
- WordPress repository advanced view
- Using a dedicated plugin
- Restore an older website backup
We will explain each option below, and you can choose a method according to your preferences. Without any further ado, let’s get into it.
1. Download the Older Version from the Repository
If you need the most straightforward method to download the older version of WooCommerce, follow this method.
The first thing you need to do is go to the Advanced View Tab.
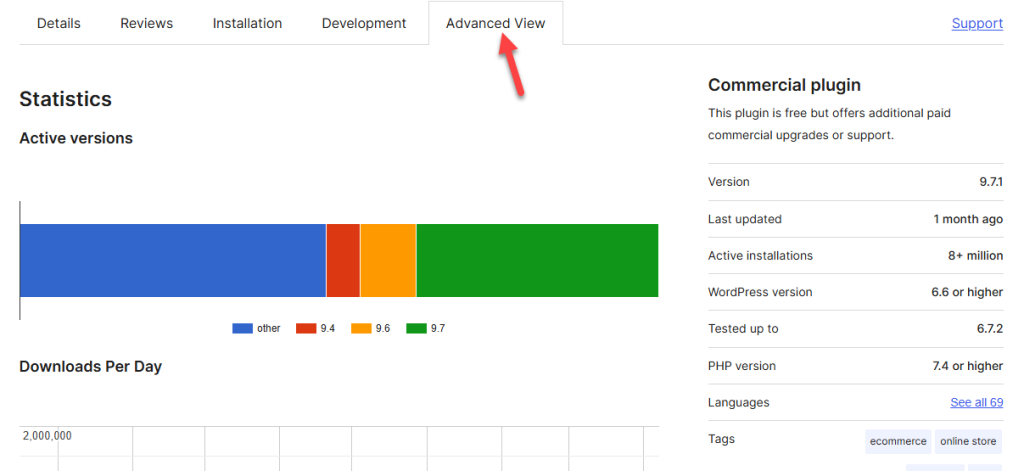
There, you can see
- Statistics
- Downloads per day
- Download history
- Advanced options
If you scroll to the advanced option section, you’ll see a dropdown menu where you can select a WooCommerce version and download it.
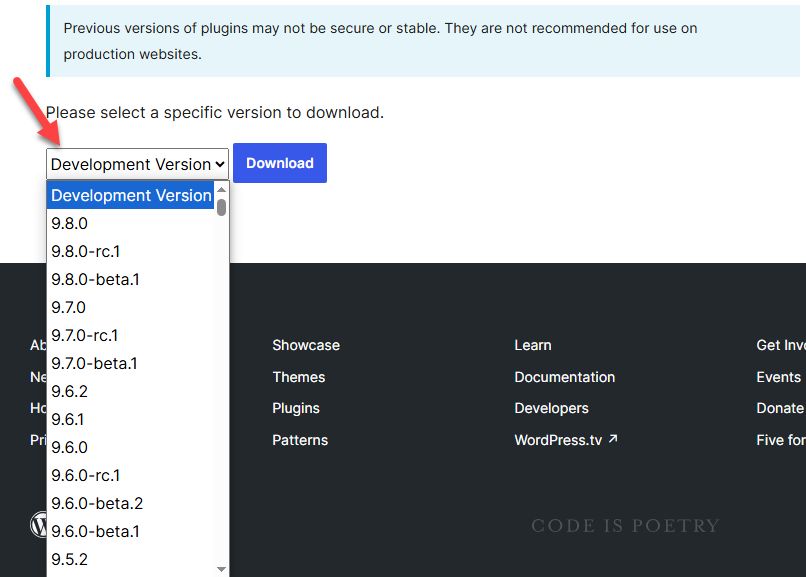
Select the version you need and hit the download button.
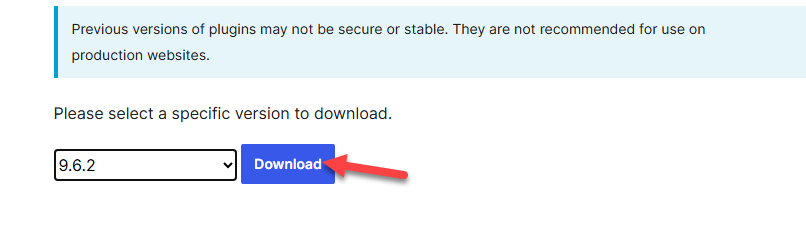
The plugin file will be downloaded to the local storage. Once you have the files, you can upload them to the Add New Plugins section, which will be downgraded.
Otherwise, you must use an FTP client to replace the existing files. Your store will now use the older version of WooCommerce that you downloaded earlier.
That’s it!
This is how you can download the older version of the WooCommerce plugin from the repository and use it on your website.
2. Use a Dedicated Plugin
Next, use the WP Rollback plugin if you need to use a plugin. Here’s how to use the plugin.
The first thing you need to do is install and activate the plugin on your website. Once you have finished activating it, you can see the plugin’s settings on the left-hand side of the WordPress admin panel.
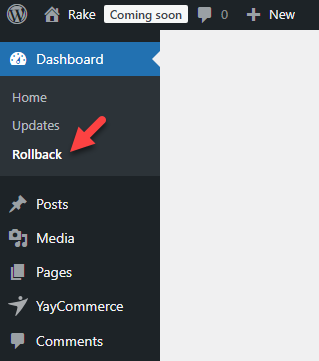
You can use this option to roll back the WP Rollback plugin to any other version. Otherwise, go to the plugins page, and you will see a rollback button beside the plugin name.
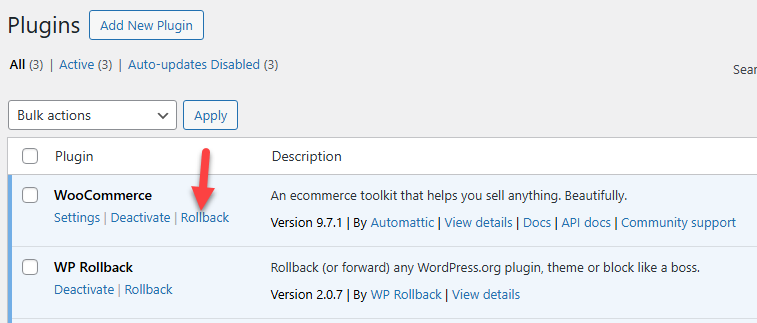
On the next page, you will see all the available versions. Select the version you need and complete the process.
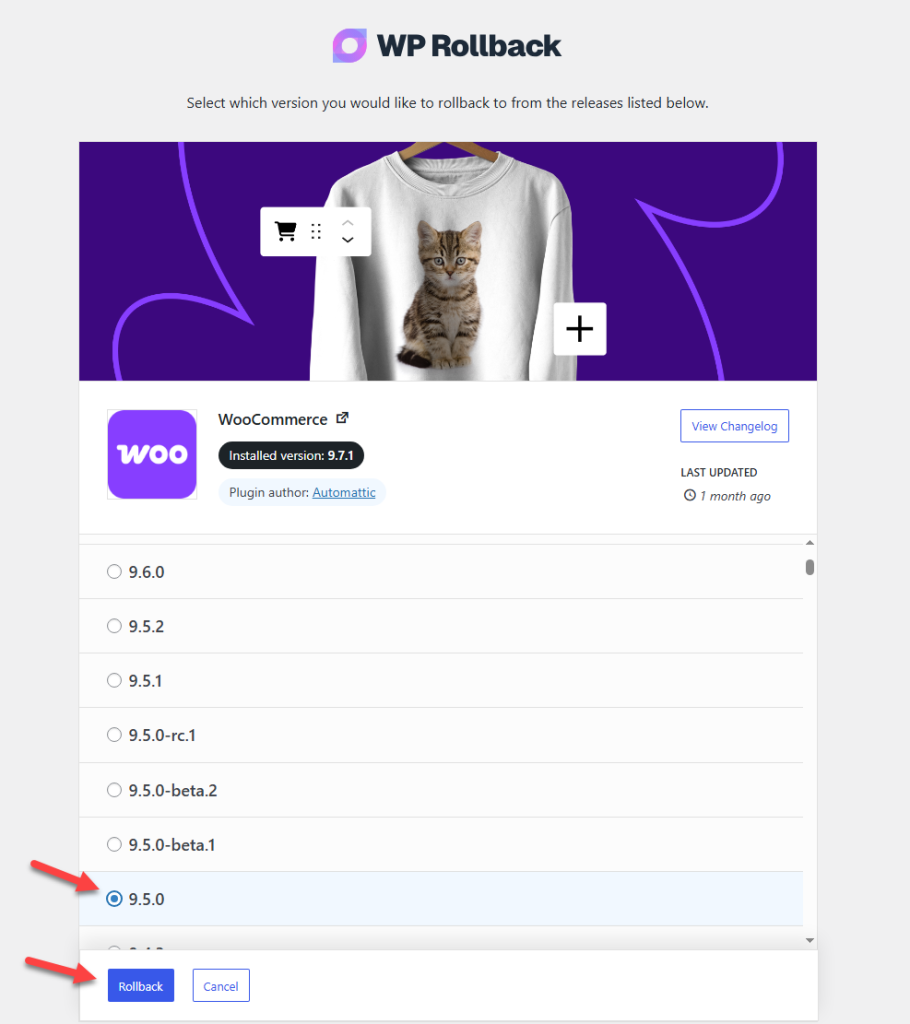
The process might take some time.
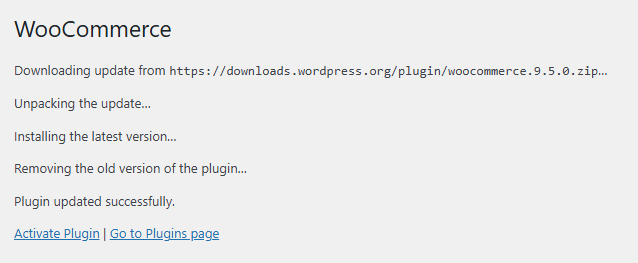
Once it is finished, you can see that the WooCommerce version was successfully downgraded.
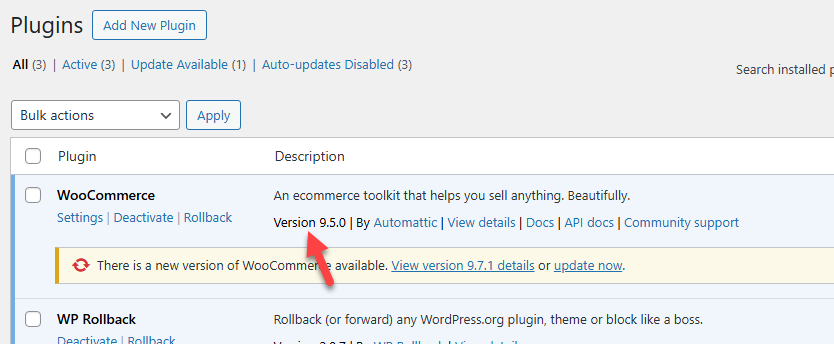
That’s it!
This is how you can use a dedicated plugin to download an older version of WooCommerce and use it on the site.
3. Restore an Older Website Backup
One of the simplest ways to roll back to an older version of WooCommerce is to restore a website backup that has already been taken.
This method is effective when creating full-site backups before updating your WooCommerce plugin. Restoring a backup will restore your entire website—including WooCommerce, other plugins, themes, and settings—to its original state.
Before proceeding, it’s crucial to ensure that the backup was taken when everything on your store functions correctly. You can manually restore your backup using a hosting control panel like cPanel or a backup plugin that supports easy restoration.
Remember that restoring a full backup will overwrite any recent data such as new orders, product changes, or customer registrations made after the backup was created. So, always take a fresh backup before rolling back to avoid permanent data loss.
[Not Recommended] Not Updating WooCommerce Plugin to Keep the Old Version
While it may seem convenient to avoid updating WooCommerce to preserve your store’s current functionality, this approach comes with serious risks.
Running your site on an older version of WooCommerce might help maintain compatibility with outdated themes or plugins. Still, it also leaves your store vulnerable to security threats, bugs, and performance issues.
Developers constantly release updates to patch vulnerabilities and improve the plugin’s stability. By skipping these updates, you expose your store—and your customers’ data—to potential risks.
Additionally, future plugins and extensions may not support outdated versions, leading to functionality breaks or a lack of support altogether.
If you’re holding off on updates due to compatibility concerns, consider testing new versions in a staging environment first. This ensures that your live site remains stable while allowing you to benefit from essential updates.
In short, not updating WooCommerce might solve short-term issues, but it’s not a sustainable or secure long-term strategy.
Best Tips You Should Consider Before Downgrading/Upgrading WooCommerce Version
It’s crucial to plan carefully before making any changes to your WooCommerce version—whether upgrading or downgrading.
Start by completely backing up your website, including the database and files, so you can quickly restore it if anything goes wrong. To avoid customer interruptions, test the version change on a staging site rather than your live store.
Next, check your current theme and plugins for compatibility. Some extensions may not work correctly with older or newer versions of WooCommerce, leading to site errors or broken functionality.
Ensure all your critical tools and themes are actively maintained and compatible with the version you’re switching to.
Additionally, review the changelogs and documentation of WooCommerce. This will help you understand the changes to expect, including bug fixes, performance improvements, and deprecated features.
Tracking this information can help prevent surprises and simplify troubleshooting. Finally, after downgrading or upgrading, thoroughly test your store’s core functions—such as the cart, checkout, payment gateways, and product pages—to ensure everything operates as expected.
Following these tips ensures a smoother and safer transition between WooCommerce versions.
Things You Should Do After Downgrading WooCommerce
Your job isn’t quite done once you’ve successfully downgraded your WooCommerce version. It’s important to take a few extra steps to make sure your store continues to run smoothly and securely. Here are some best practices to follow after completing the downgrade process:
- Clear All Caches: After the downgrade, clear your website, browser, and server-side caches. This ensures that you see the updated version of your store without any leftover artifacts from the previous installation.
- Test Store Functionality Thoroughly: Navigate through your storefront like a customer would—check the product pages, add items to the cart, go through the checkout process, and test payment gateways. If anything is broken or missing, it’s better to catch it early.
- Check for Plugin and Theme Compatibility: Some plugins and themes may rely on features from newer versions of WooCommerce. After downgrading, review your installed extensions to ensure they’re still compatible and functioning correctly.
- Disable Automatic Updates: To prevent WooCommerce from updating automatically in the future, disable auto-updates via the WordPress dashboard or by adding a filter in your theme’s functions.php file. This helps you maintain control over your version changes.
- Monitor Your Logs: Check your site’s error logs for any issues that may not be immediately visible. These logs can explain plugin conflicts, PHP errors, or deprecated functions.
You must keep testing these things until you ensure the store runs smoothly without any hiccups. If you go to the WooCommerce status and then tools, you can see some database optimization options.
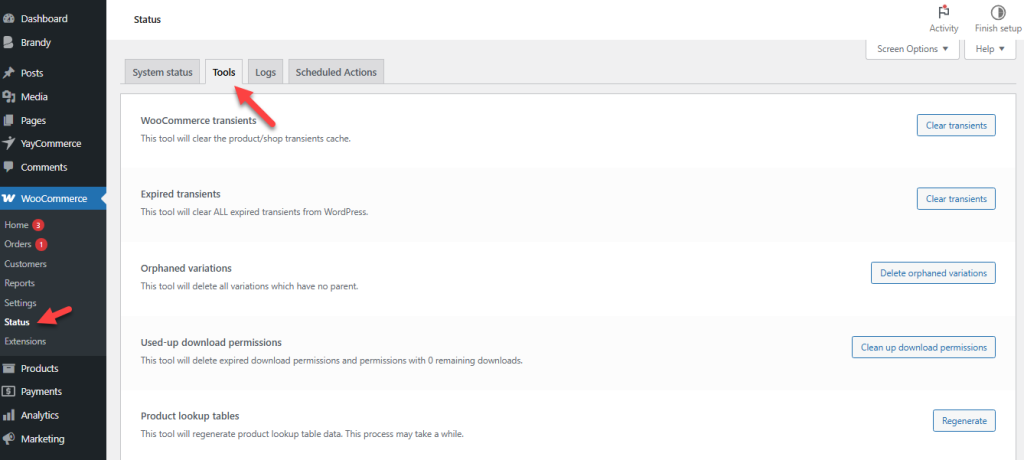
Ensure to use them according to your needs.
Frequently Asked Questions
Now, let’s see some frequently asked questions regarding this topic.
Can I safely downgrade to an older version of WooCommerce?
Yes, but creating a complete site backup before downgrading is essential. This ensures you can restore your store if anything goes wrong.
Will my store lose data if I switch to an older WooCommerce version?
Downgrading doesn’t usually delete store data, but there’s always a risk of incompatibility. That’s why backups and testing on a staging site are recommended.
Why is it risky to use an outdated WooCommerce version?
Older versions may have security vulnerabilities, bugs, or lack compatibility with newer themes and plugins, which can affect store performance and safety.
When is it okay to use an older WooCommerce version?
Using an older version might be necessary for troubleshooting, compatibility testing, or ensuring plugin/theme support, especially during development or staging.
Conclusion
Downloading and using an older version of WooCommerce can be essential in certain situations, especially for debugging, plugin compatibility testing, or working with legacy code.
However, it’s crucial to proceed cautiously and always test changes in a staging environment before applying them to your live store. Keeping backups and monitoring updates ensures your site remains secure and functional while you work with previous versions.
Managing WooCommerce versions can be a smooth and safe process with the right approach.
Do you know any other methods that you can use to perform WooCommerce older version download?
Let us know in the comments.
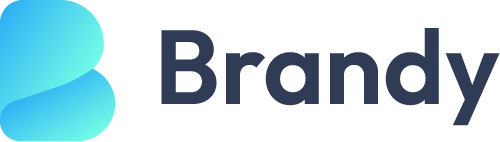
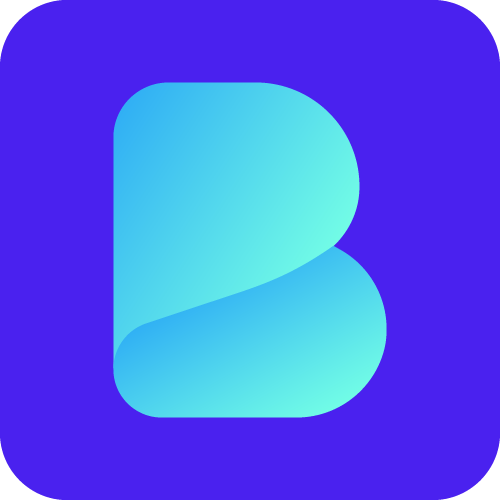
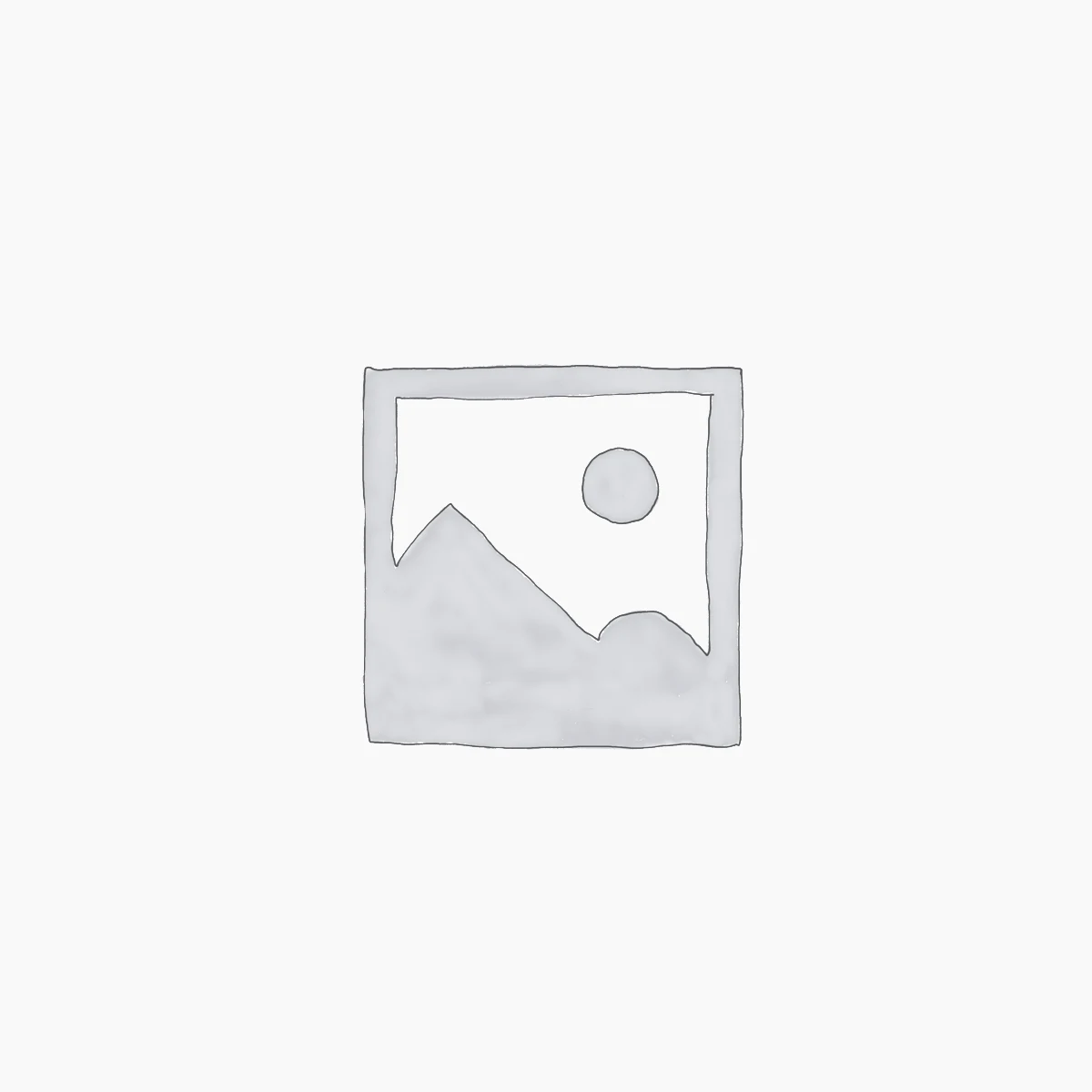
Leave a Reply