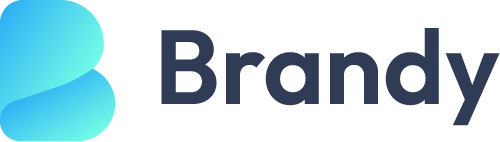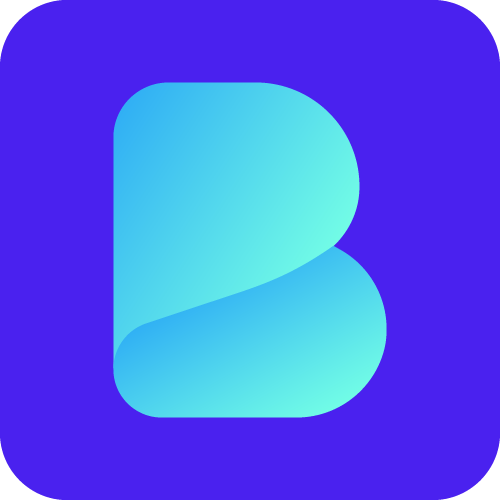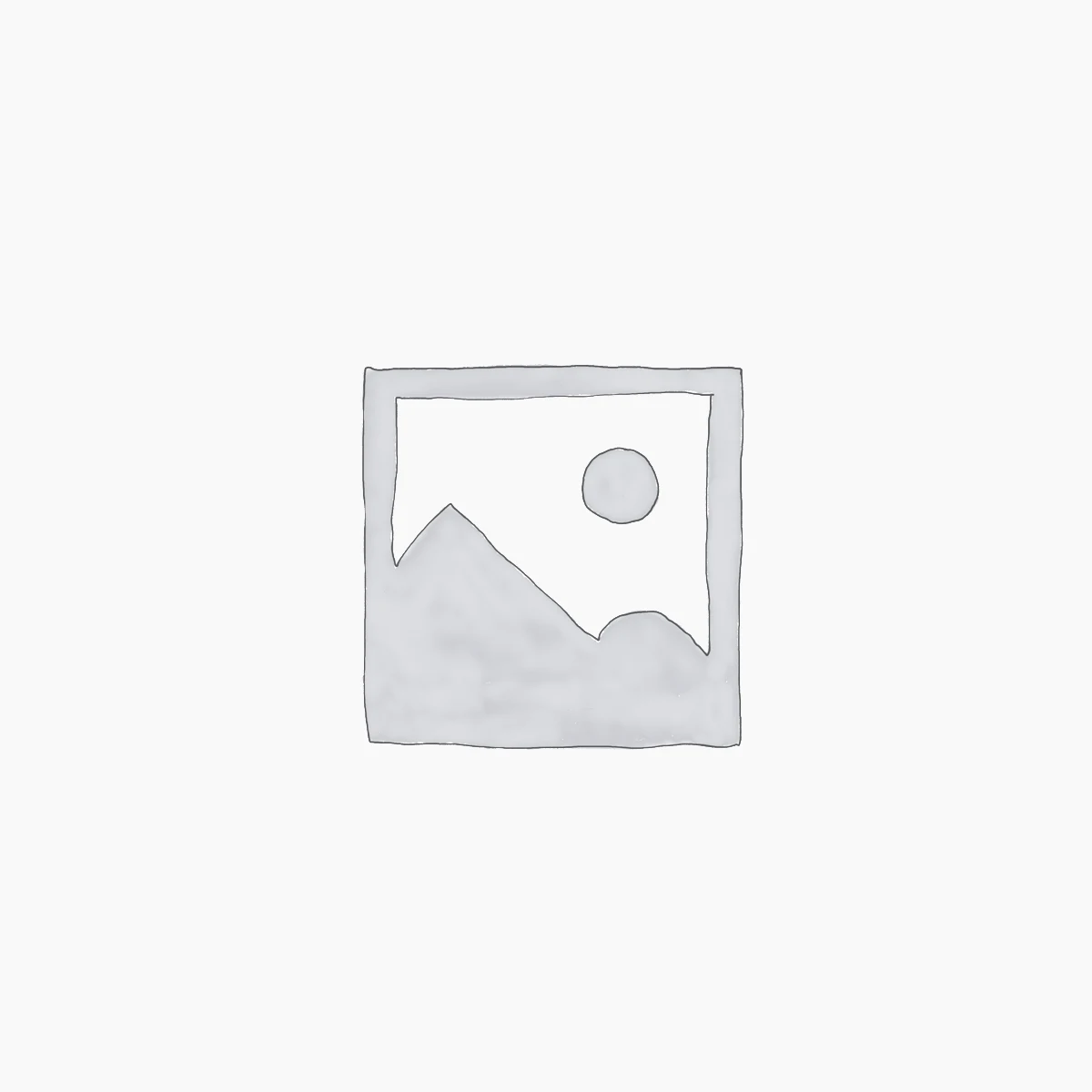Blogs
How to Add Trust Badges to the WooCommerce Checkout Page
Do you want to add WooCommerce trust badges to the checkout page? If you are looking for a simple method, keep reading this article. Since CoD (Cash on Delivery) is not an ideal option for most WooCommerce stores, they integrate any payment gateway like PayPal or Stripe to collect payments for orders. However, some people […]