Do you want to troubleshoot WordPress issues? This article will explain the most common issues and how to fix them. It will also list the top 7 WordPress problems that can happen on your website and how to solve them.
You might face several issues when you run a WordPress website or WooCommerce store. While WordPress is the most customizable CMS for bloggers and businesses, you must solve some problems to keep the website running smoothly.
If you are a beginner and need help fixing issues with your WordPress website, keep reading this article.
We will show you how to troubleshoot WordPress issues properly.
First, let’s see why you should start troubleshooting your WordPress website.
Why You Should Start Troubleshooting Your WordPress Website
Troubleshooting your WordPress website is an essential task that can help to ensure that your site is functioning optimally and providing a seamless experience for your visitors. There are several reasons why you should start troubleshooting your site:
- Identify and Fix Issues: Troubleshooting allows you to identify and fix issues affecting your site’s performance, security, or functionality. By regularly troubleshooting your site, you can catch and resolve issues before they become major problems.
- Improve User Experience: A site that is slow, broken, or insecure can negatively impact the user experience, causing frustration and potentially driving visitors away. Troubleshooting can help identify and fix issues affecting the user experience, ensuring that your site is running smoothly and providing a seamless experience for your visitors.
- Prevent Data Loss: Troubleshooting can help identify and fix issues causing data loss or corruption. By catching and resolving these issues early, you can prevent the loss of important data and ensure that your site is functioning as intended.
- Save Time and Money: By troubleshooting your site regularly, you can catch and fix issues early before they become major problems requiring significant time and resources. This can help you save time and money in the long run.
- Maintain Security: Regular troubleshooting can help identify and fix security vulnerabilities affecting your site. By keeping your site secure, you can protect your data and ensure visitors can access your site safely and securely.
- Stay Competitive: In today’s competitive online landscape, ensuring that your site functions optimally and provides a seamless experience for your visitors is essential. Troubleshooting can help keep your site competitive by identifying and resolving issues affecting its performance or user experience.
Now you know why you should start troubleshooting your WordPress website. In the next section, we will show you the main things you should do before performing troubleshooting.
What to Do Before Troubleshooting
Before you start troubleshooting your WordPress website, there are several steps you should take to ensure that you’re prepared and ready to identify and resolve any issues. Here’s what to do before troubleshooting:
- Backup Your Site: Creating a backup is essential before making any changes to your site. This will allow you to restore your site to its previous state if anything goes wrong during troubleshooting.
- Identify the Problem: Take some time to identify the issue you’re experiencing. Is your site slow to load? Are you experiencing errors or broken functionality? The more information you can gather about the problem, the easier it will be to troubleshoot and resolve.
- Check for Updates: Ensure that your WordPress installation, themes, and plugins are up to date. Outdated software can cause issues, so keeping everything updated is essential.
- Review Your Plugins: Look at your plugins and consider if any of them might be causing the issue. If you’ve recently installed or updated a plugin, try deactivating it to see if that resolves the problem.
- Check Your Hosting Provider: If you’re experiencing issues with your site’s performance, it might be worth checking with your hosting provider to see if there are any known issues or if they can provide any insights into the problem.
Now you know what to do before troubleshooting your WordPress website. The following section will show you the common WordPress issues and how to solve them.
How to Troubleshoot WordPress Issues
The main WordPress issues you should face will be:
- Posts and pages are not updating
- Error establishing a database connection
- White screen of death
- 404 errors
- Internal server error
- Emails are not sent from WordPress
- Compatibility issues after updating a WordPress theme or plugin
Below, we will explain each error and how you can solve them. Without any further ado, let’s get started.
1. Posts and Pages Are Not Updating
If your posts, pages, and custom post types are not being updated in the front end, it is because of your caching. Try clearing your browser cache first.
The steps might differ depending on your browser, but you can usually clear the data from the settings.
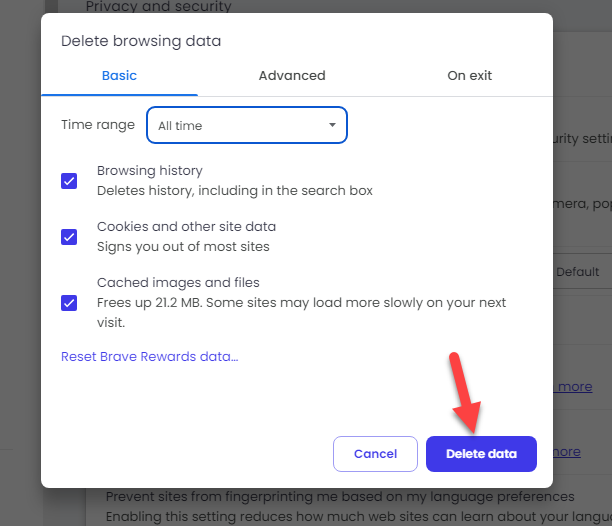
After clearing the cache, the issue will be gone. If you are still experiencing some problems, clear the WordPress cache.
You should clear the cache from the plugin’s settings if you use any WordPress caching plugin, such as WP Rocket, FlyingPress, W3 Total Cache, or WP Super Cache.
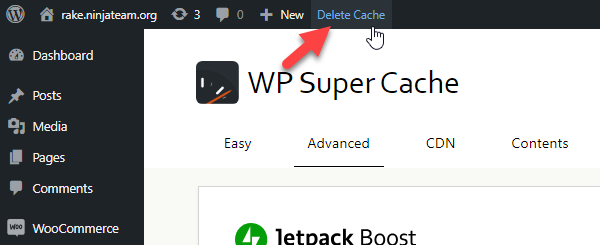
In most cases, this will solve the issue.
2. Error Establishing a Database Connection
Sometimes, WordPress won’t be able to establish a connection to your database. This is when you will see the error establishing a database connection error. There are several methods available to solve this.
Check the Database Credentials
WordPress stores the database information inside the wp-config.php file. So, check the file and ensure the details are correct. The database credentials can be seen from your cPanel.
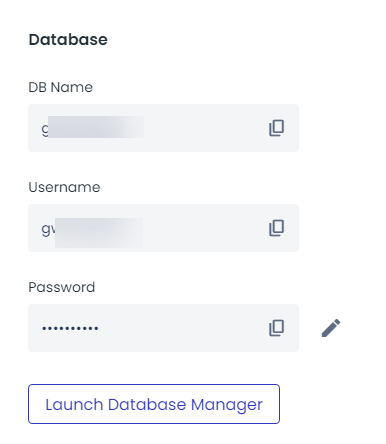
This will solve the issue.
Reboot the Web Server
If the first method didn’t help, reboot the web server. If there are any connection issues, rebooting the server would be helpful.
Update the Site URL
You can solve the issue by running an SQL query in your database. The idea is straightforward. You will update the site URL directly from the WordPress database.
The code you’re going to run is:
UPDATE wp_options SET option_value='YOUR_SITE_URL' WHERE option_name='siteurl'You should update YOUR_SITE_URL with your own website’s domain. Once you have modified the core, run it on your database, and you’re ready.
Check If Database Server Is Offline
Most WordPress hosting companies use third-party servers to host their databases. If that server is offline, WordPress won’t be able to establish a connection and will show the error. The best thing you can do in this situation is to check if the server is offline or restart it if possible.
Contact Web Hosting Company
If you still can’t figure out how to solve the issue, you can contact the support team of your web hosting company. They will be able to help you with the problem.
3. WSoD (White Screen of Death)
As the name suggests, WSoD does not show content on the browser—it is just a white screen. However, fixing WSoD is simple. There are several methods to solve this issue.
Deactivate All the Plugins
If a plugin is incompatible with your WordPress environment, you will face the WSoD error. In this case, all you need to do is deactivate all the plugins on the website and check the site from the front end.
You can disable the plugins from there if you can access your WordPress admin area. If you can’t access the WordPress admin area, you must use an FTP client such as FileZilla to deactivate the plugins.
If using the second method, rename the plugins folder to something else. This will deactivate the plugins activated on your website.
Switch to Default WordPress Theme
Similar to the plugins, your installed/activated theme can cause issues on your website. Deactivating all the themes will help you solve this issue. You can do it from the WordPress dashboard or with the help of an FTP client.
Increase WordPress Memory Limit
If you do not have allocated enough memory for your website, you can experience the white screen of death issue. You can add more memory to your website with a bit of code.
The code you are going to use is:
define('WP_MEMORY_LIMIT', '256M');You can paste this to your wp-config.php file right before the file says that’s all. Stop editing. Once you have modified the file, save it.
Clear Caching
Clear your cache regularly if you use a WordPress caching plugin like W3 Total Cache or FlyingPress. Sometimes, this will solve the issue.
4. 404 Errors
Fixing 404 errors is simple. The first thing you need to do is understand which of your broken links are. It could be internal links or external links. With a plugin like Broken Link Checker, you can find all the 404 links on your WordPress website or WooCommerce store.
Once you have found the broken links, you can fix them with the Redirection plugin. Alternatively, you can save the permalinks again if you have broken internal links.
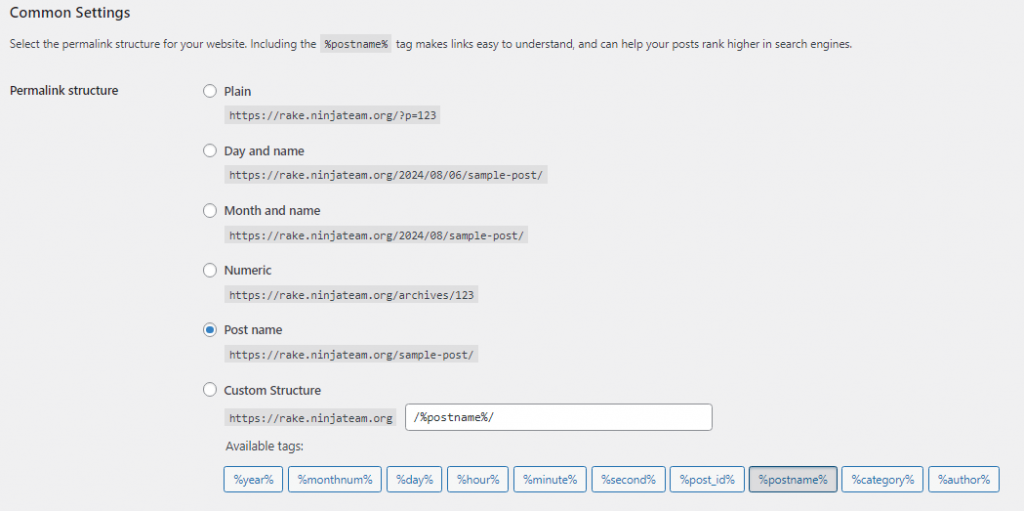
This will solve all the issues.
5. Internal Server Error
The next issue with a WordPress website is an internal server error. Fortunately, there are several ways to solve the problem.
Increase the Memory Limit
As we did earlier, adding more memory limits to your website is an excellent way to fix the internal server error.
Add this code to your wp-config.php file, and you will be ready.
define('WP_MEMORY_LIMIT', '256M');Generate .htaccess File Again
When you have a corrupted .htaccess file, there will be an internal server error. If you need to fix the corrupted .htaccess file, delete the old one using a file manager plugin or FTP and save the permalinks again.
Once you have saved the permalinks again, WordPress will generate a fresh .htaccess file.
Clear Browser and WordPress Cache
Next, you should clear your browser and WordPress cache. In most cases, these solutions will solve the internal server error.
Contact the Hosting Provider
If you have done everything you can and still can’t figure out the solution for an internal server error, the best thing you can do is contact the hosting company’s support staff.
6. Email Not Sending from WordPress
By default, WordPress sends emails using the PHP mail function. While PHP mail is a good function for handling emails, it could be better for the long term. You should use an SMTP plugin if your website is not sending emails.
In our experience, YaySMTP is one of the best plugins for integrating SMTP with your website. The plugin supports multiple email services, such as SendGrid, Gmail, Amazon SES, SendPulse, etc.
Configuring the plugin is also simple. You can complete the plugin’s setup within 5 minutes.
7. Compatibility Issues After Update
Sometimes, after a WordPress core, theme, or plugin update, your website will experience compatibility issues. If you are experiencing any problems, you should return to the previous version.
You can downgrade your themes and plugins with a plugin like WP Rollback.
How to Avoid Most WordPress Issues
If you need to avoid most of the WordPress issues that can happen on your blog or WooCommerce store, follow these:
1. Choosing a Reliable Hosting Provider
Your hosting provider choice can significantly impact a WordPress site’s overall performance, security, and stability.
A reliable hosting provider will ensure your site has minimal downtime, fast loading speeds, and robust security measures.
Customer support is also an essential factor to consider. In case you encounter any issues with your site, it’s vital to have access to responsive and knowledgeable customer support.
Look for hosting providers that offer 24/7 support via phone, email, or live chat. This ensures you can get help whenever needed, allowing you to resolve any issues that may arise quickly.
Some of the best WordPress hosting providers you can use are
- Cloudways
- WPX
- WP Engine
- Kinsta
- SiteGround
- GreenGeeks
- Flywheel
2. Keeping WordPress and Plugins Updated
Regularly updating your WordPress installation and plugins is crucial for maintaining your website’s security, functionality, and performance. Updates often include bug fixes, security patches, and new features that enhance your site’s capabilities and user experience.
However, managing updates can be challenging, especially if many plugins are installed. It’s essential to keep track of updates and to test them in a staging environment before applying them to your live site.
This can help to identify any potential issues or conflicts before they affect your site’s performance. To simplify the process, consider using a plugin to help you manage updates, such as Easy Updates Manager or WP Updates. These tools can automate the update process and provide more control over when and how updates are applied.
3. Choosing and Managing Themes and Plugins
Selecting the suitable themes and plugins for your WordPress site is crucial for its functionality, performance, and security.
A well-chosen theme can provide the design and layout you need, while plugins can add valuable features and functionality to your site. When choosing a theme, it’s essential to consider factors such as design, flexibility, and performance.
Look for themes that are well-designed, responsive, and easy to customize. Choosing a regularly updated and well-maintained theme is also essential, as this can help ensure its compatibility with the latest version of WordPress and its plugins.
Similarly, when selecting plugins, it’s essential to consider factors such as functionality, performance, and security. Look for plugins that offer the features you need and are well-maintained, with regular updates and a good reputation.
It’s also a good idea to choose plugins compatible with your theme and other plugins, as this can help prevent conflicts and ensure smooth operation.
4. Regular Backups
Regular backups are an essential aspect of maintaining a WordPress site, as they can help to protect your site’s data and ensure that you can quickly recover from any issues or disasters. A backup is a copy of your site’s data, including its files, database, and settings.
You can use various tools and methods to create regular backups. Many hosting providers offer backup services as part of their hosting packages, while others may require you to use a third-party tool or plugin. Some popular backup plugins for WordPress include UpdraftPlus, BackWPup, and BackupBuddy.
When creating backups, it’s essential to consider the frequency of backups, the type of data being backed up, and the storage location. For example, make daily backups of your site’s files and database and store them in a secure cloud storage service like Dropbox or Google Drive.
5. Security Measures
One of the most critical security measures is using strong, unique passwords for your WordPress login and other accounts. Strong passwords are more complex for hackers to crack, so they can help prevent unauthorized access to your site. Using a password manager to keep track of your passwords and ensure they’re secure is also essential.
Another important security measure is enabling two-factor authentication (2FA) for your WordPress login. This adds a layer of security by requiring users to provide a second form of authentication, such as a code sent to their phone and their password. This can help to prevent unauthorized access to your site, even if a hacker manages to obtain your password.
6. Optimizing Site Performance
Optimizing the performance of your WordPress site is crucial for providing a smooth and seamless experience for your visitors. A slow-loading site can lead to frustration and may cause visitors to leave before they even have a chance to explore your content. You can take several steps to optimize your site’s performance and ensure it’s running smoothly.
A caching plugin like W3 Total Cache or WP Super Cache can also improve your site’s performance. These plugins can reduce the load on your server by caching your site’s pages and serving them to visitors from the cache rather than generating them from scratch each time.
Minimizing unnecessary plugins can also help improve your site’s performance. Each plugin adds to the load on your server, so using only the necessary plugins for your site’s functionality is essential. Regularly review your plugins and remove any that are no longer needed.
Lastly, it’s a good idea to regularly monitor your site’s performance and make adjustments as needed. You can use tools like Google PageSpeed Insights or GTmetrix to analyze your site’s performance and identify areas for improvement.
Conclusion
In this article, we have shown you the top seven WordPress issues and how to solve them. You might face similar issues when you run a WordPress blog or WooCommerce store. When using managed WordPress hosting, most problems will be solved automatically, or their support team will help you.
Do you know any other WordPress troubleshooting tips?
Let us know in the comments.
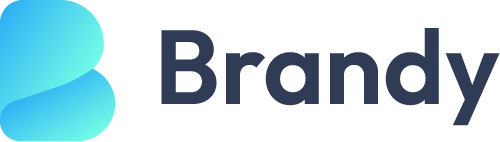
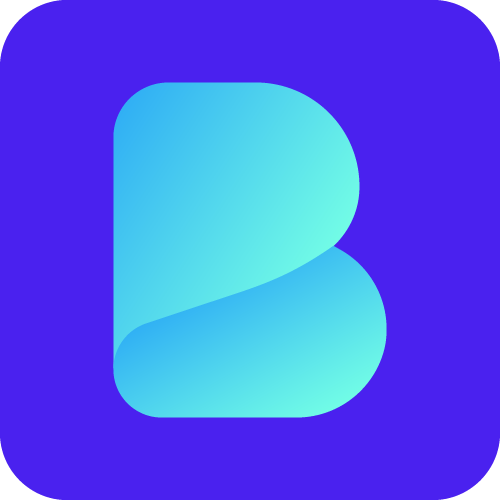
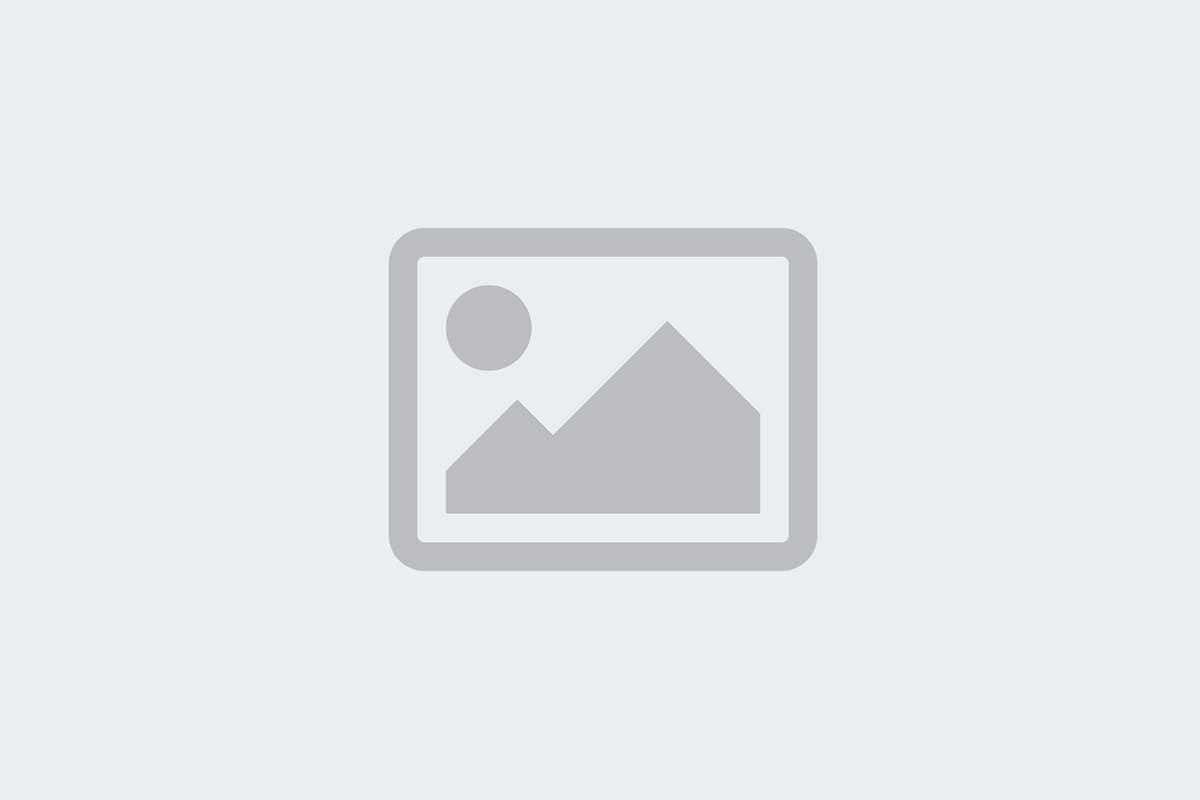




Leave a Reply